ここではABLENET(エーブルネット)の申し込みの手順を分かりやすく解説していますので初めての方は参考にしてもらいながらやってみてください。
ABLENET(エーブルネット)申し込み手順
先ずはこちらからABLENET(エーブルネット)のサイトを開いて下さい。
すると以下のように公式サイトが開きますので画面右上にある『申し込み』をクリックしてください。
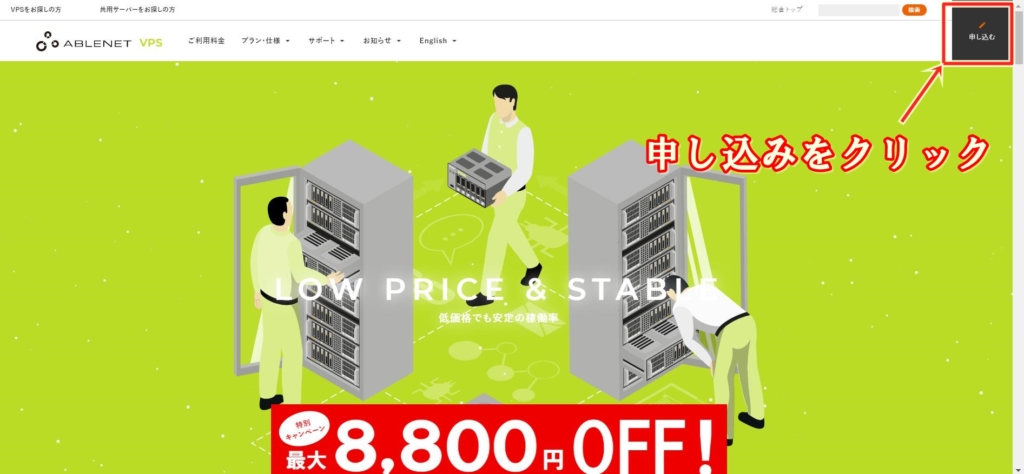
プランの選択
次にプラン選択の画面に切り替わりますのでここでご自身がお使いになりたいプランを選択します。
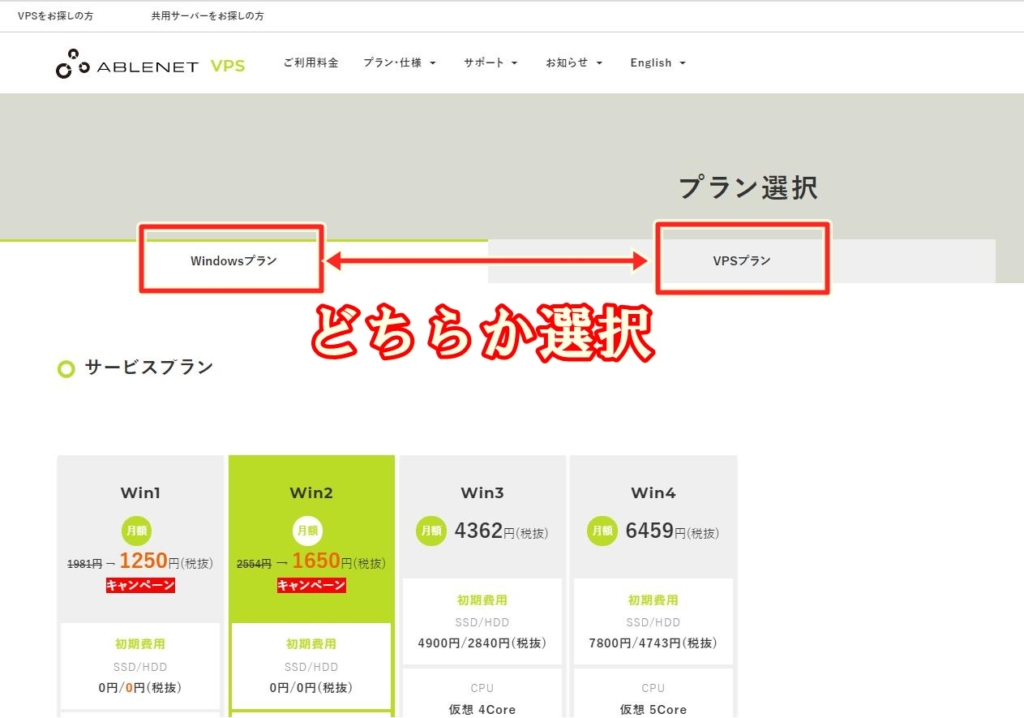
という事でこちらの『Win2』を選択して画面を下にスクロールしていくとストレージとお支払方法についての画面が出てきますのでこちらをご自身の用途に合わせて選択します。
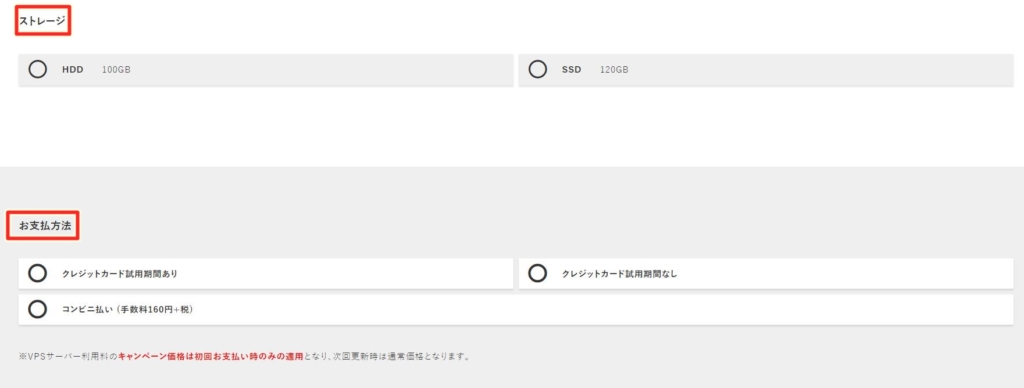
そこからさらに画面を下にスクロールすると利用規約についての項目が出てきますので内容を確認後に『同意する』のチェックボックスにチェックを入れましょう。
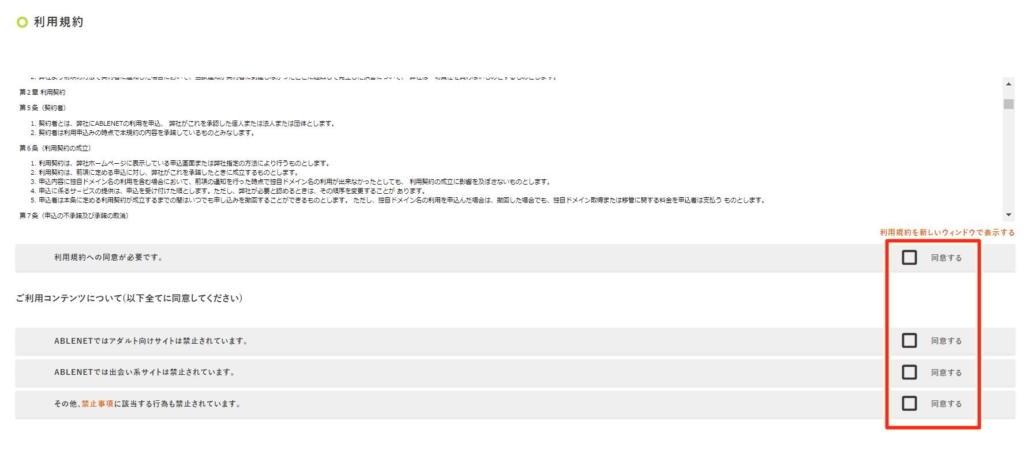
チェックを入れたら画面下に『契約期間の選択へ進む』というボタンがありますのでこちらをクリックしてください。
契約期間・オプションの選択
すると以下の画面に切り替わりますのでそれぞれの項目を選んだら画面右下にある『見積画面へ進む』をクリックしてください。
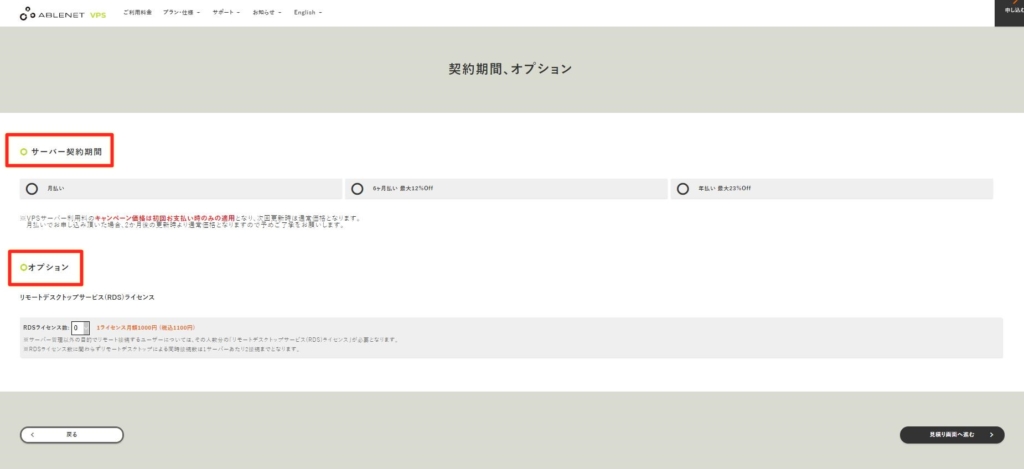
【サーバー契約期間期】
こちらは「月払い」・「6ヶ月払い」・「年払い」の3つがありますがまとめての支払いの期間が長いほど割引が効きますのでお得になります。
【オプション】
ここに関してはこのままで進めてもらって問題ありません。
見積画面の確認
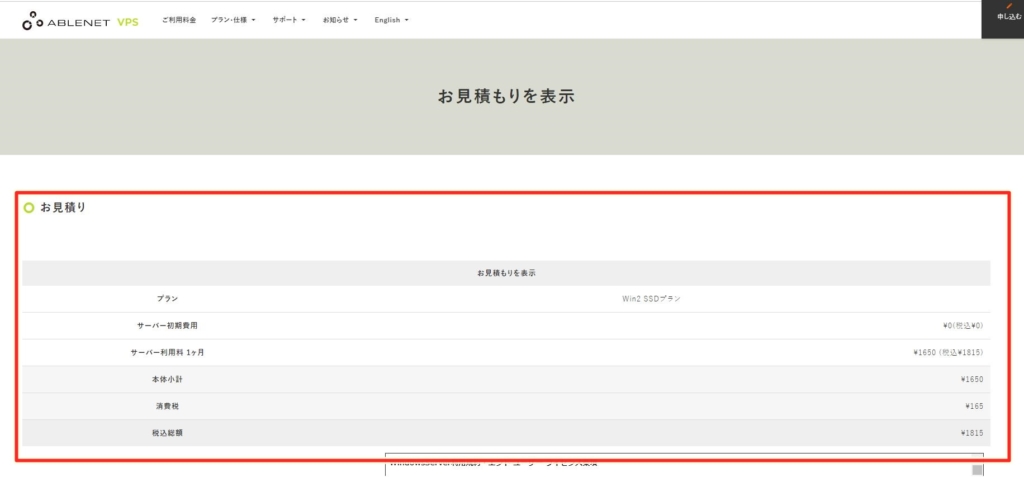
ここで見積内容が出てきますので金額に問題ないか確認して下さい。
問題なければそのまま画面を下にスクロールします。
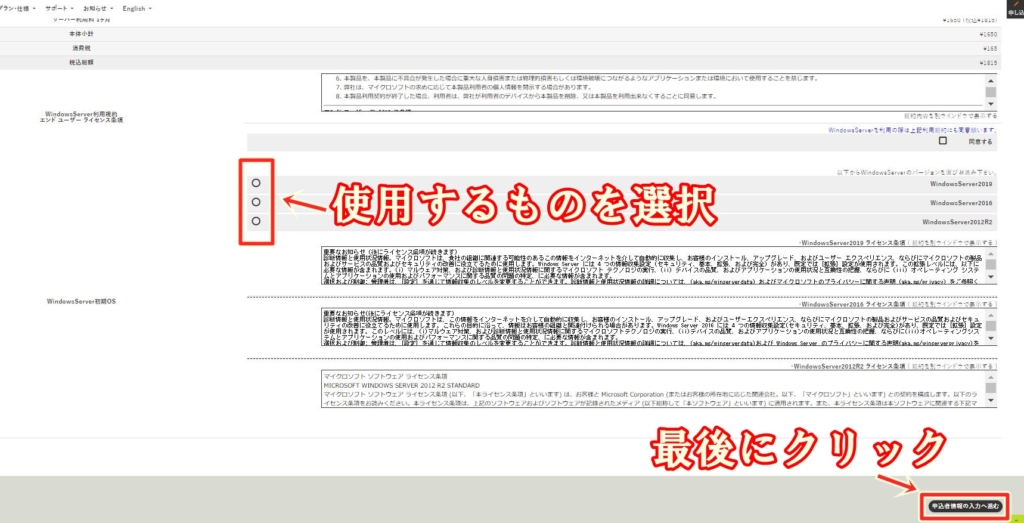
どのタイプのWindowsを使うのか選択したら画面右下にある『申し込み情報の入力へ進む』をクリックします。
個人情報の入力
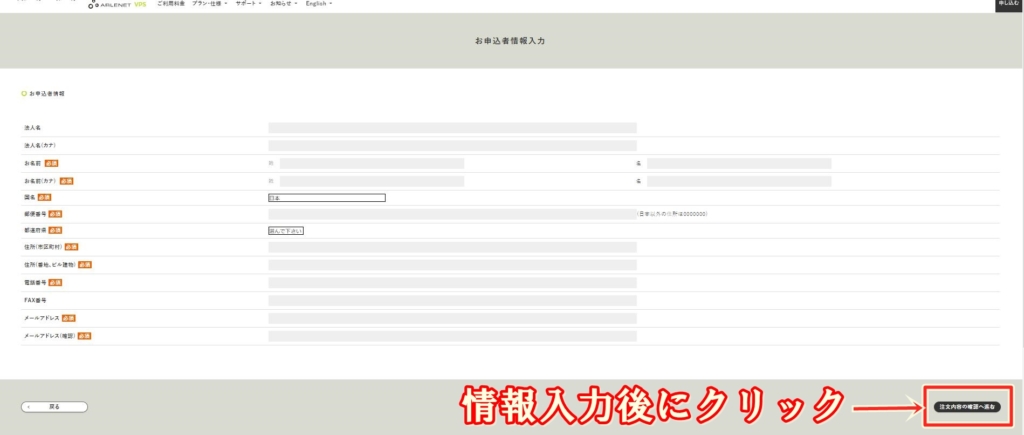
ここで契約者ご自身の情報を入力しますがオレンジ色の「必須」項目は必ず入力しないと契約できませんので注意してください。
情報入力が完了したら画面右下にある『注文内容の確認へ進む』をクリックして下さい。
注文内容に問題がなければそのまま申し込みのボタンを押すと、情報内容の入力時に登録したメールアドレスに申し込み完了のメールが届きます。
登録したメールアドレスを確認
ABLENET(エーブルネット)での申し込みが終わると、登録が完了するまでに2件のメールが届きます。
先ず1件目のメールが『お申込み受付お知らせ』のタイトルで以下のようなメールが届きます。
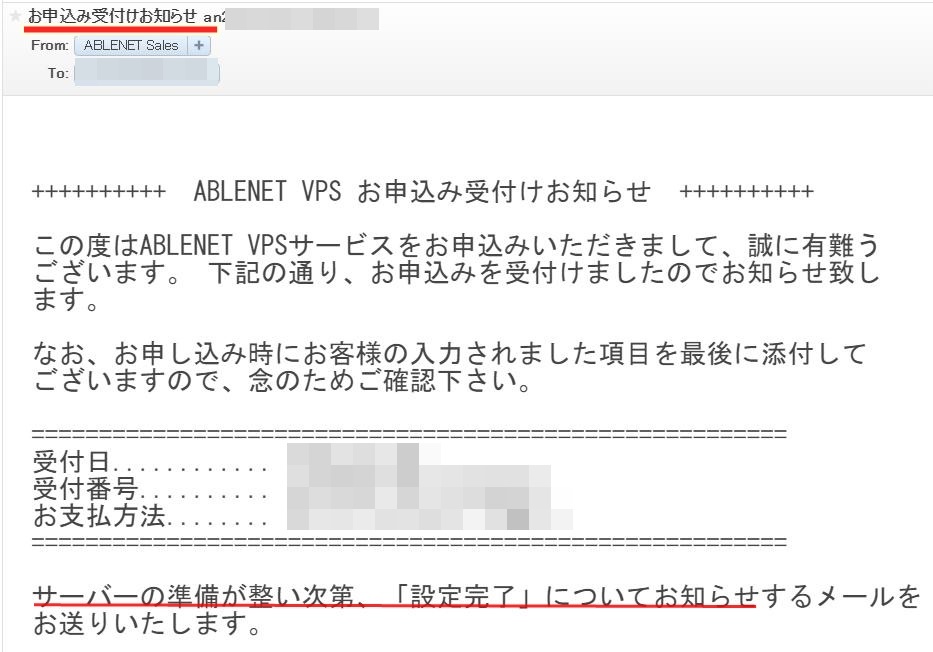
その後、ABLENET(エーブルネット)にてサーバーの設定が完了したら『設定完了通知』といったタイトルで」以下のようなメールが届きます。
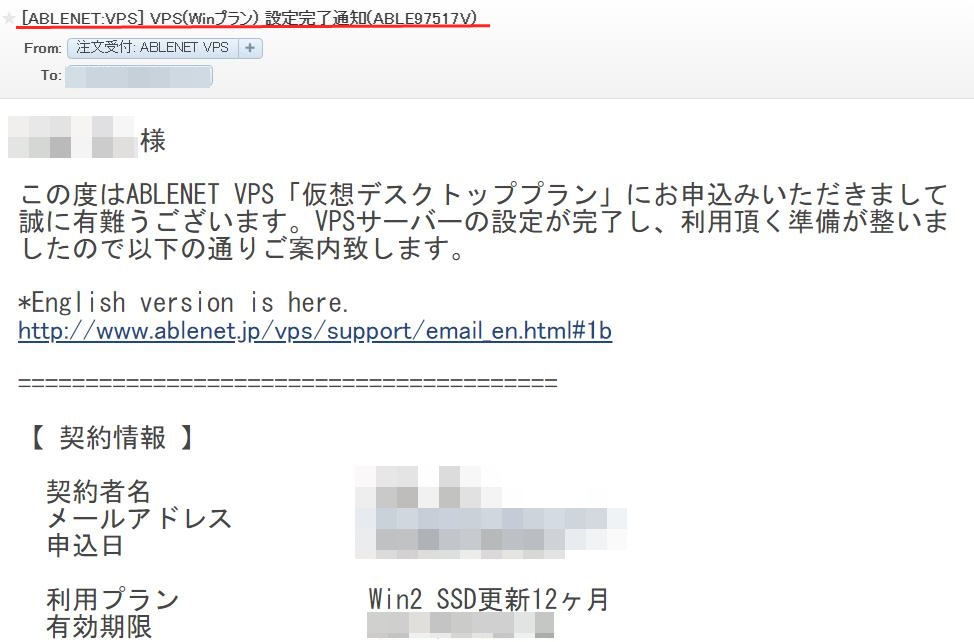
ここまでがABLENET(エーブルネット)でのプラン申し込みについての流れとなります。
はじめて申し込むという方は、ここで画像を見ながら文字を読んでといった流れになるかと思うので、少しお時間が掛かるかもしれませんが、落ち着いてこの順序の通りに行えば問題なく申し込みまで出来るかと思いますのでゆっくりと進めてみてくださいね。
という事で今回はABLENET(エーブルネット)の申し込み手順についての解説となりました。
手順が分からいという方は是非参考にしてみてください。
この記事が誰かの役に立てば幸いです。
ではでは~
 HAYATO
HAYATOHAYATOの独り言
ネットで見つけた面白い画像『クロネコ編』
ボクがここの支店長なら間違いなくこの子は即採用ですね!笑






