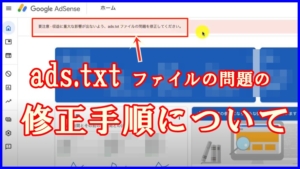WordPressでブログを書くにあたっての準備としてこれまで設置の手順を解説してきましたが、無事にWordpressのインストールが完了したらログインして、最初に設定しておいた方が良いことがあります。
WordPressでブログを書く前に各種設定をしておこう
すでにここまで来たらブログは掛ける状態ではありますが、もう一息頑張って自分で最初の初期設定を先に済ませておいた方が良いことがあるのでここではそれらをまとめておきますので参考にして先に済ませておいてください。
先ずはWordpressで最初に最低限の設定を済ませておいた方が良い項目が以下の項目になります。
・外観 → テーマの設定
・ユーザー名の設定
・必要なプラグインの追加
・投稿 → カテゴリーの設定
細かい設定についてはもっと色々ありますが、取り急ぎ最低限上記の4点は最初に設定を済ませておくと良いです。
以下それぞれについて解説していきますね。
外観 → テーマの設定
テーマとは自分のブログサイトの顔となる大事な部分になりますのでデザインやブログサイトの見やすさ、ブログの書きやすさも含めてとても重要な設定となるので自分に合ったテーマをここで探して設定しておきましょう。
このテーマは、無料版と有料版のテーマの二種類があってWordpressの内には無料版のテーマがすでにいくつか入っていますのでそこから選んで選択するもよし。
もしくは別で有料版のテーマを購入してそれを自分のWordpressにアップロードして設定することも出来ます。
もちろん無料版と有料版のテーマはそれぞれメリットやデメリットが存在しますが、ブログを綺麗に仕上げて行くには凄く手間が掛かりますので、そういった手間を簡潔にしていくには外部にて使い勝手が良いテーマは色々とありますのでそういったテーマを使う事でブログを書くのをよりスムーズに行う事が出来ます。
ちなみにボクは有料版のテーマで「SWELL」というテーマを使っていますが、詳細は以下になりますので良かったら参考にしてみて下さい。
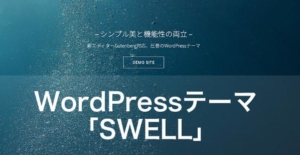
設定はWordpressログインしたら左側にある各種項目内にある「外観」をクリックして、「テーマ」をクリックすると変更できる画面に切り替わります。
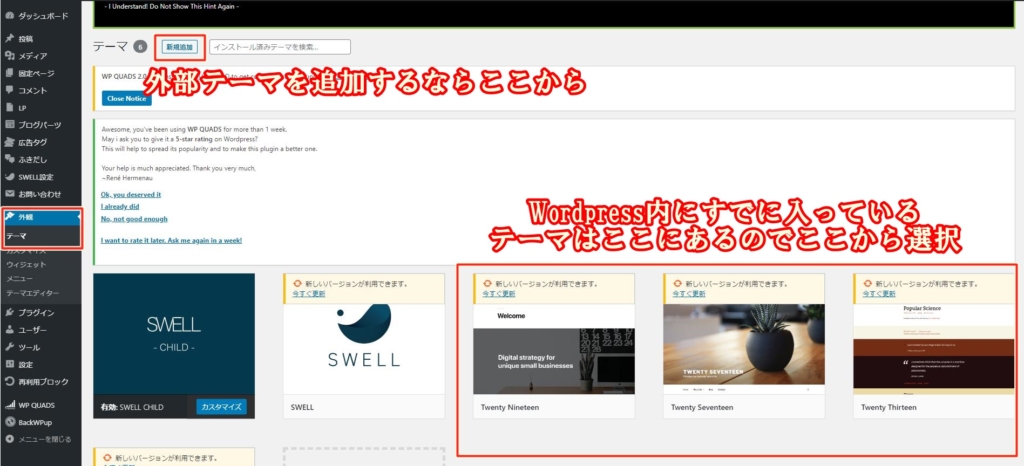
ここですでに入っているテーマがあるのでどのテーマがどのように表示されるのか?などはプレビューにて確認が出来るので自分のブログが実際にどんな感じで表示されているのかをチェックして、自分が気に入ったものを選ぶのが良いです。
ユーザー名の設定
これはあなたのブログサイトに訪問してくれた方に自分のことを紹介するための設定となるのでしっかりと設定をしておいた方が良いです。
もちろん本名でなくてビジネスネームでもOKですが、どんな人がブログを書いているのかをアピールしておいた方が読者もイメージしやすくなりリピーターにもなってくれやっすくなるので凄く大事な項目となります。
設定はWordpressログインしたら左側にある各種項目内にある「ユーザー」をクリックして、そこに出てくる自分のユーザー名をクリックします。
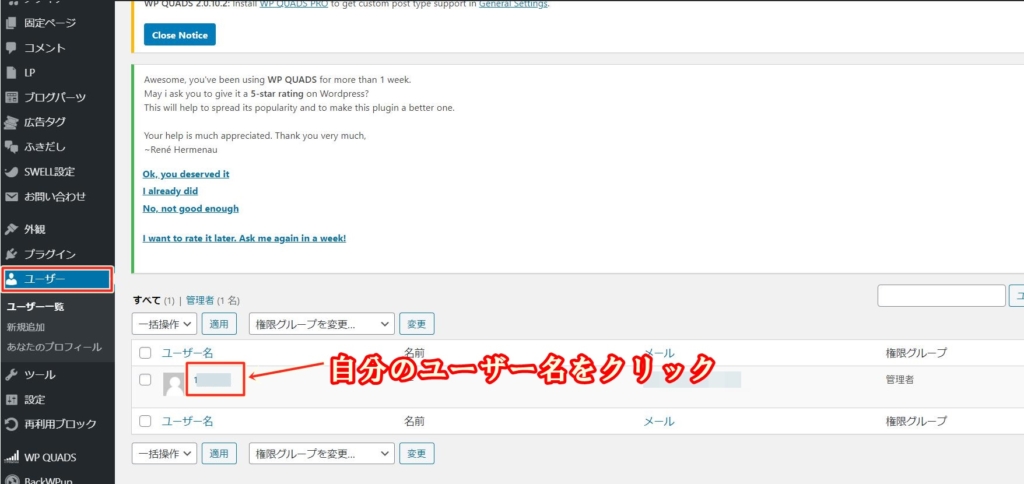
するとユーザー名を編集できる画面に切り替わるのでここを下にスクロールしていくと以下のような画面が出てきますのでここを自分ようにカスタマイズしていきます。
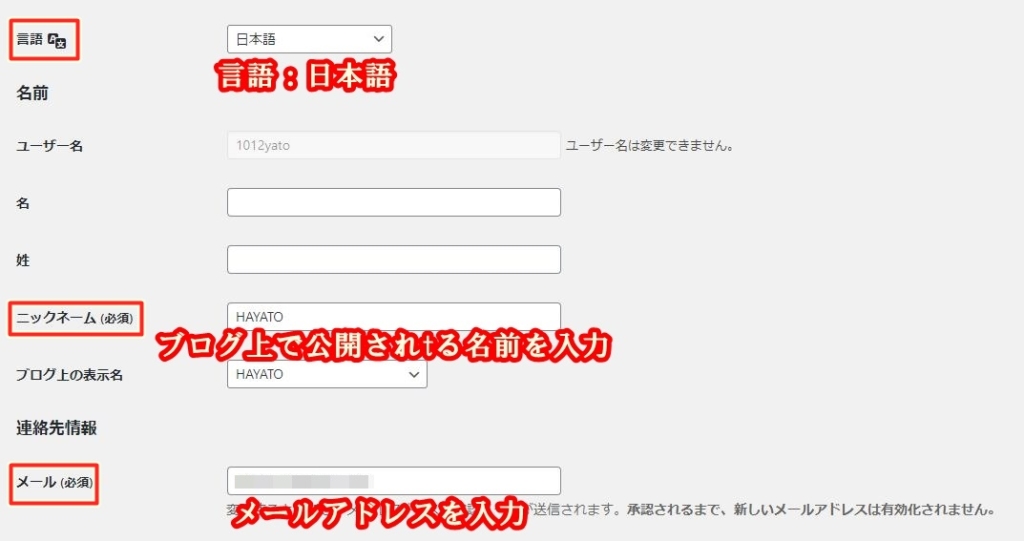
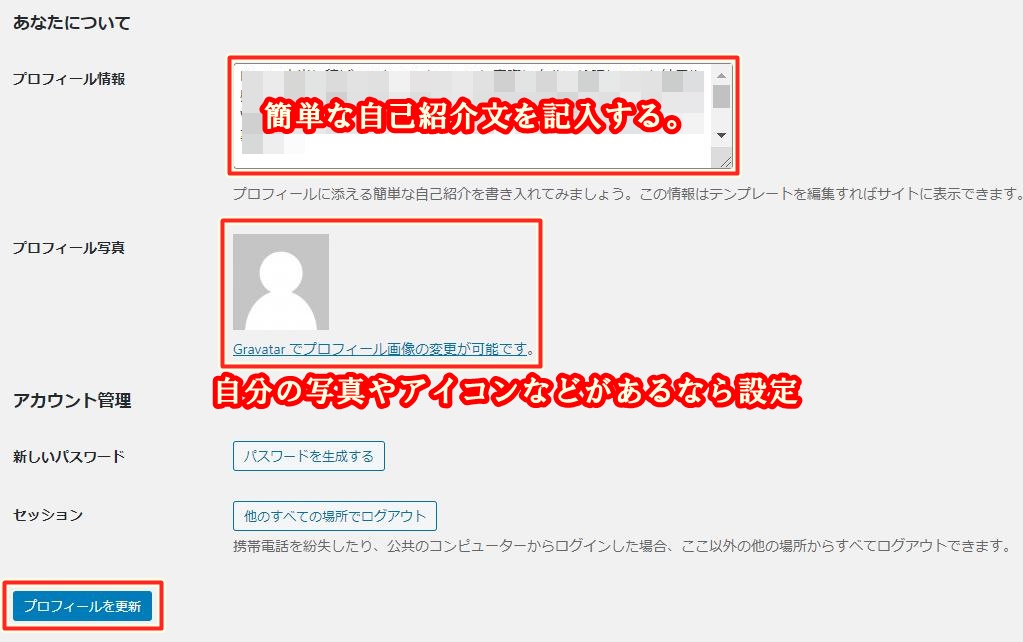
ここは自分が設定したテーマによって若干内容が変わってきますが、上記画像で紹介している項目はスクロールして探すと出てきますので探して設定しておきましょう。
他にも自分が設定したほうが良いと思う項目があればそれらを入力して、最後にプロフィールを変更をクリックして完了となります。
必要なプラグインの追加
ブログを書くにあたってこのプラグインは色々なサポートをしてくれる便利な機能だと思って下さい。
例えばブログの記事に目次などを表示したい場合は、
「Wordpress 目次 プラグイン」
といった感じでネットでググってみると目次を表示できるプラグインの紹介などが出てきますのでその中で良さそうなものを選んでそのプラグイン名をそのまま自分のWordpressにインストールします。
例えば目次表示のプラグインで「Table of Contents Plus」というものがありますがこれを自分のWordpressに入れる場合はWordpressログインしたら左側にある各種項目内にある「プラグイン」→「新規追加」をクリックします。
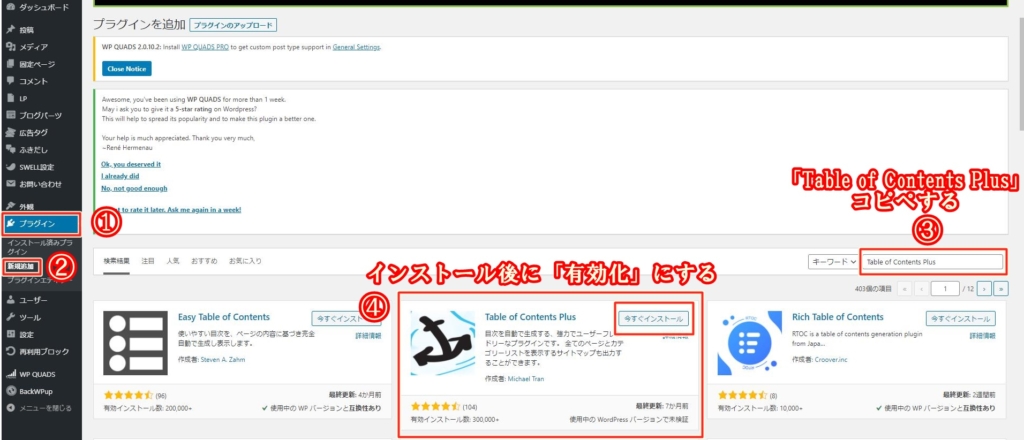
上記画像の③の箇所に「Table of Contents Plus」をコピペして貼り付けると④のように出てきますので、インストールをクリックしてその後に「有効化」すると導入が完了します。
このようにブログを書いていくにあたって入れておいた方が自分のブログ運営において楽になるプラグインは色々とあるので、もしブログを書いていく中で「こんなプラグインがあればなぁ~」みたいなことがあれば、先ずは
「Wordpress ○○ プラグイン」
で調べてみると便利なプラグインが出てきますので色々と調べてみて下さい。
注意すべき点はプラグインは大量にインストールしまくるとWordpressが重たくなるので注意してください。
有料版のテーマだと、すでにこういった便利なプラグインがすでに導入したものもあるので一つ一つのプラグインの管理もしなくて良くなるテーマもありますので効率化も図りたい方は有料版のテーマでWordpressに特化したものを導入するのも一つの選択肢に入れても良いかと思います。
投稿 → カテゴリーの設定
ブログを書いていくにあたって訪問者が記事を見やすくするためにこちらでそれぞれの記事のカテゴリーを分かりやすく分けておきましょう。
全ての記事が一つにまとめて書いていくよりは大まかなカテゴリーから細かいカテゴリーにまで分けて書くことによって自分のブログも綺麗に整理されますので、必ずカテゴリーの設定はしておくことが良いですよ。
設定手順は左側にある各種項目内にある「投稿」→「カテゴリー」をクリックします。
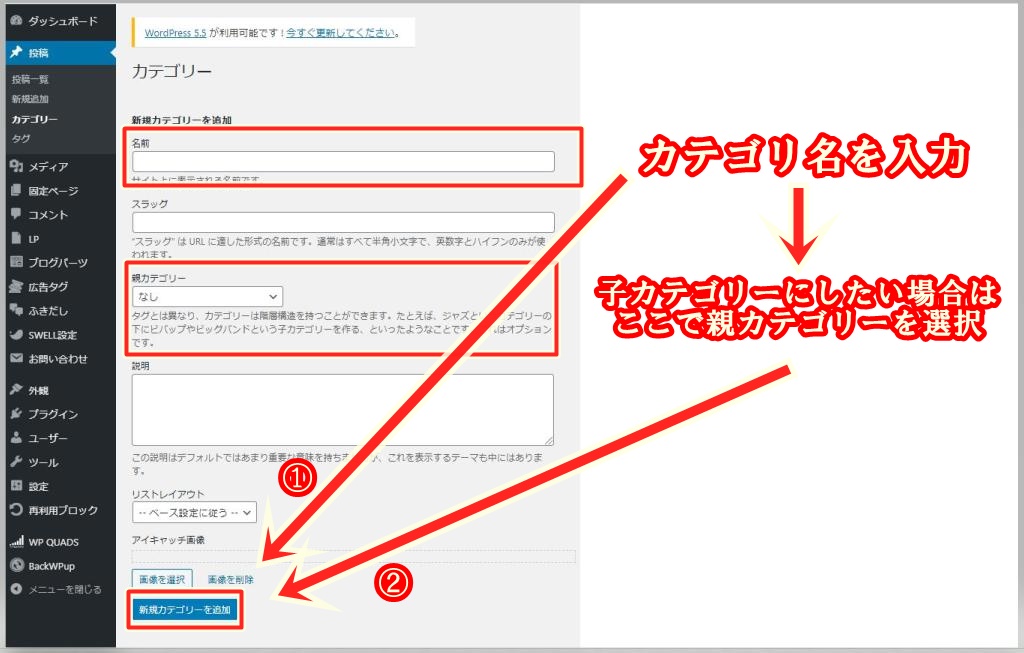
自分が書きたい記事のカテゴリー名を記入して「新規カテゴリーを追加」をクリックしたら完了です。
例えばここで①で「ブログ」のカテゴリーを作成しておいて、次に細かいカテゴリーとして「ブログの書き方」のような細かいカテゴリーに分けたい場合は、①に「ブログの書き方」を入力して、親カテゴリーの箇所で「ブログ」を選択して「新規カテゴリーを追加」にて完了することで、親カテゴリー「ブログ」内にある子カテゴリーとして「ブログの書き方」が細かく分けることが出来ます。
このカテゴリーに関してはいつでも追加していけるので、どのような感じで分けていくのかはブログを書きながら試していくと良いかと思います。
まとめ
WordPressでブログを書いていくには本当に最初色々と設置準備が大変ですが、ここまで準備が出来ればやっと、ブログが書いていけますので、ここから自分が構想を練っていたブログをどんどん書いていましょう。
次回はGoogleアドセンスにて広告収入を得ていくにはどうやればよいのか?について解説していきますので良かったら参考にしてください。
この記事が誰かの役に立てば幸いです。
最後まで読んで頂きありがとうございました。
ではでは~
HAYATOの独り言
 HAYATO
HAYATO部屋に観葉植物があると良いとのことで、先日知り合いの方に多肉植物を頂いたのですが、机の上に置ける可愛いサイズで個人的に気に入っているのですが、もともと観葉植物を家に置いたことがないのでお手入れの方法が良く分からなくて…
でも調べたらズボラなボクでも良さそうな感じで安心しました…^^;笑