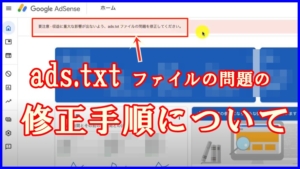このページではWordpressをインストールする手順について解説したページとなっております。
WordPressでブログの準備をしよう(其の一)(其の二)に続いて今回で「其の三」まで来ました。
すでに其の一ではG-mailの取得、其の二ではドメインとサーバーの契約について解説してきましたがここまで出来たら次はWordpressのインストールを行います。
まだこの段階まで出来ていない方は其の一から順に行ってください。
WordPressのインストール手順について
サーバーを契約した会社によってWordpressのインストールする場所は様々ですが、基本的には契約したサーバー会社のマイページにログインして、管理画面やサーバーパネルなどといった項目に入っていくとWordpressのインストールが出来る場所が出てきますのでそこからWordpressのインストールを行っていきます。
X SERVERでは先ずマイページにログインすると以下のような画面になりますのでこの中にある「サーバー管理」の部分をクリックします。
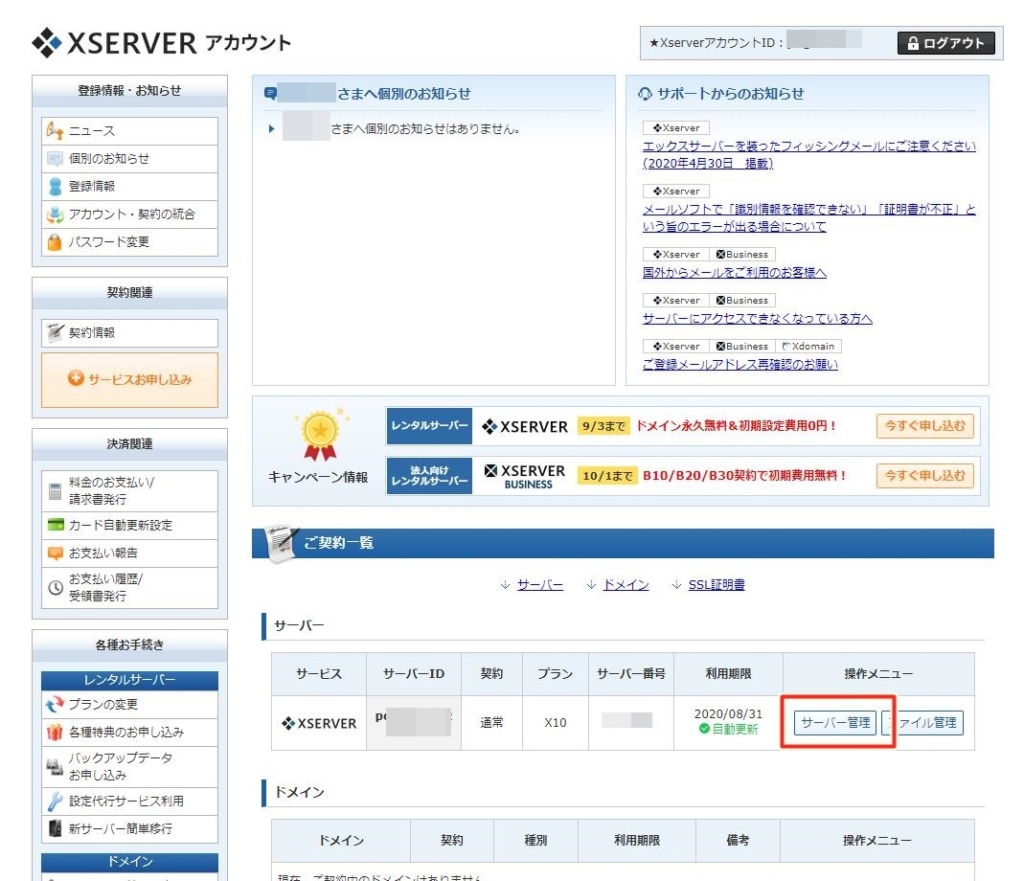
すると契約したサーバーの管理画面に切り替わるのでこの中にある「→ WordPress簡単インストール」をクリックします。
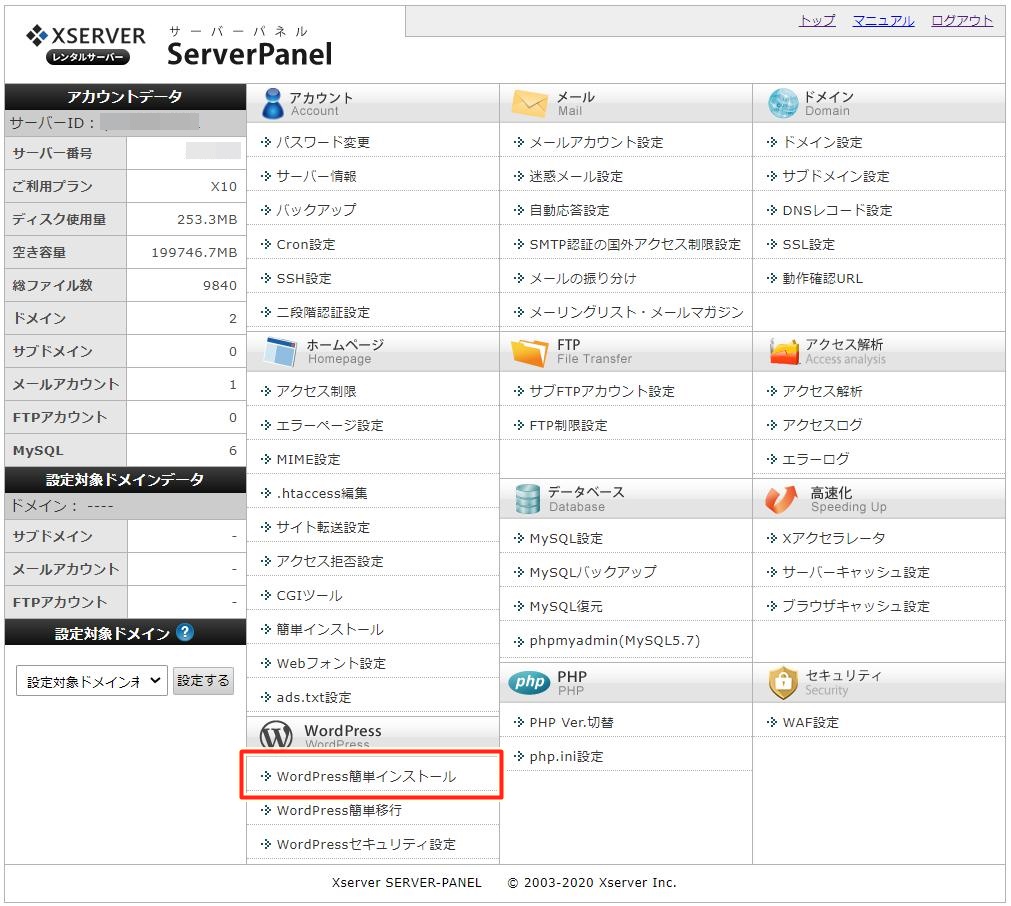
WordPressのインストール画面に切り替わるのでここで「WordPressインストール」をクリックしてください。
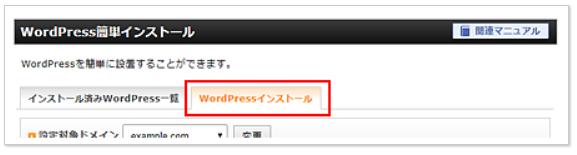
以下のような外面に切り替わるので必要事項を入力していきます。
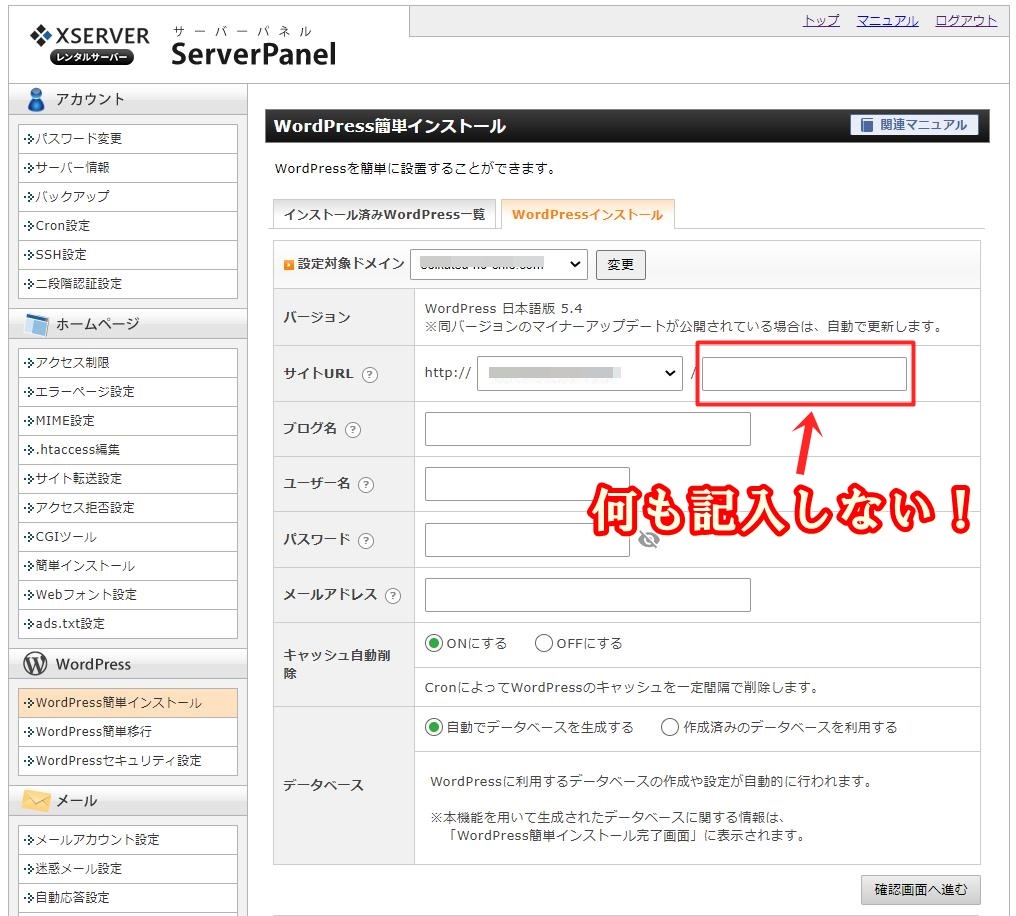
上から順に入力しいていく項目は
・サイトURL
・ブログ名
・ユーザー名
・パスワード
・メールアドレス
・キャッシュ自動削除
・データベース
となってますの各項目を上から順に入力していきます。
サイトURL
[http://(其の二)で取得した自分のドメイン名] を入力しましょう。
ブログ名
ここに自分が運営するブログのタイトルを入力します。
(タイトルはWordpressのインストール後にも変更は可能です)
ユーザー名
WordPress管理画面へのログインユーザー名を入力します。
パスワード
WordPress管理画面へのログインユーザー名を入力します。
メールアドレス
WordPressでブログの準備をしよう(其の一)で作成したG-mailアドレスを入力しましょう。
キャッシュ自動削除
初期設定の「ONにする」のままでOKです。
データベース
はじめての方は初期設定で設定してある「自動でデータベースを生成する」のままでOKです。
全て入力が終わったら、「確認画面へ進む」をクリックして確認項目画面にて間違いがなければ「インストールする」をlクリックしてください。
完了画面が表示されたらWordpressのインストールが完了となり以下の画面になります。
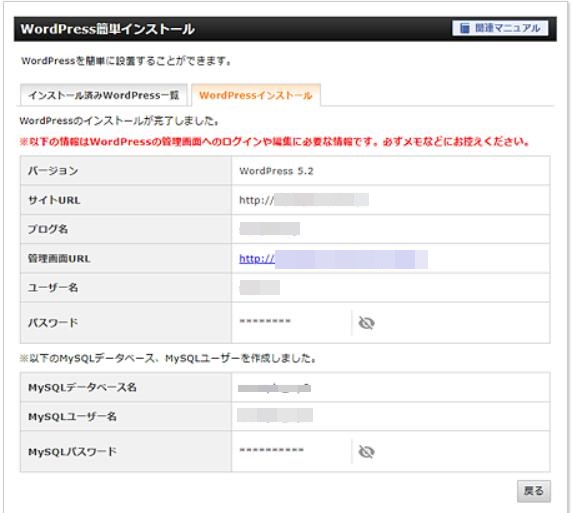
上記の画面で大切な項目は
・管理画面URL
・ユーザー名
・パスワード
ですので、しっかりと保存しておくのがよいでしょう。
管理画面URLをクリックするとWordpressにログインする画面に切り替わるのでそこで上記に表示されているユーザー名とパスワードを入力したらWordpressへログインが出来ていよいよブログが書ける状況になるといった流れです。
まとめ
WordPressでブログの準備をしよう!シリーズで 其の一 ~ 其の三 まで細かく分けて解説してきましたが初めての方はちょっと大変だったかもしれませんね。
本当にお疲れ様でした。
とはいえまだまだWordpressでブログを書く準備が終わった段階なのでようやくスタートラインに立てたところです。
ここからはどうやってWordpressでブログを書きながら、広告収入を得ていくのか?
この辺もはじめてやる方には難しいかと思いますので、こちらも順を追って今後解説していきますので是非参考にしていってもらえたらと思います。
頑張ってくださいね。
この記事が誰かの役に立てば幸いです。
最後まで読んで頂きありがとうございました。
ではでは~
 HAYATO
HAYATO丸美屋の麻婆豆腐の素ってありますよね?
あれに豆腐を入れずに200ccの水と麻婆豆腐の素を煮立たせてそこにカレー粉を入れるとカレーのルーが出来るんですが、これがめっちゃくちゃおいしいので良かったら試してみてください。
誰でも簡単にできますよ♪